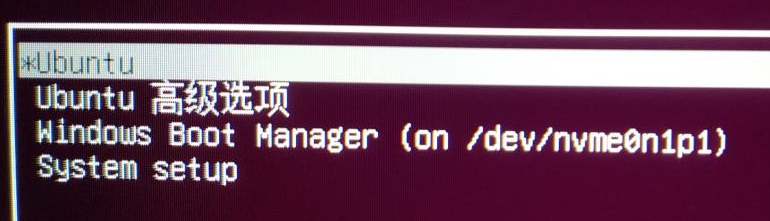Win10下安装Ubuntu双系统
本文最后更新于:August 17, 2018 pm
Ubuntu18.04发布了很长一段时间了,基本上系统本身也趋于稳定,那么我们现在来尝试一下在已经存在win10系统的情况下安装Ubuntu18.04。本文使用的是单硬盘+GPT分区表配置方案,也是目前的主流方案。
1、下载Ubuntu18.04及相关工具
1.1 下载Ubuntu
Ubuntu已经有了中文官网,而且在国内也能正常访问,因此下载相对简单。需要注意的是,Ubuntu18.04只有64位的版本。
这是下载链接: http://releases.ubuntu.com/18.04/
▼我们下载图中的第一个后缀为desktop-amd64的iso镜像文件。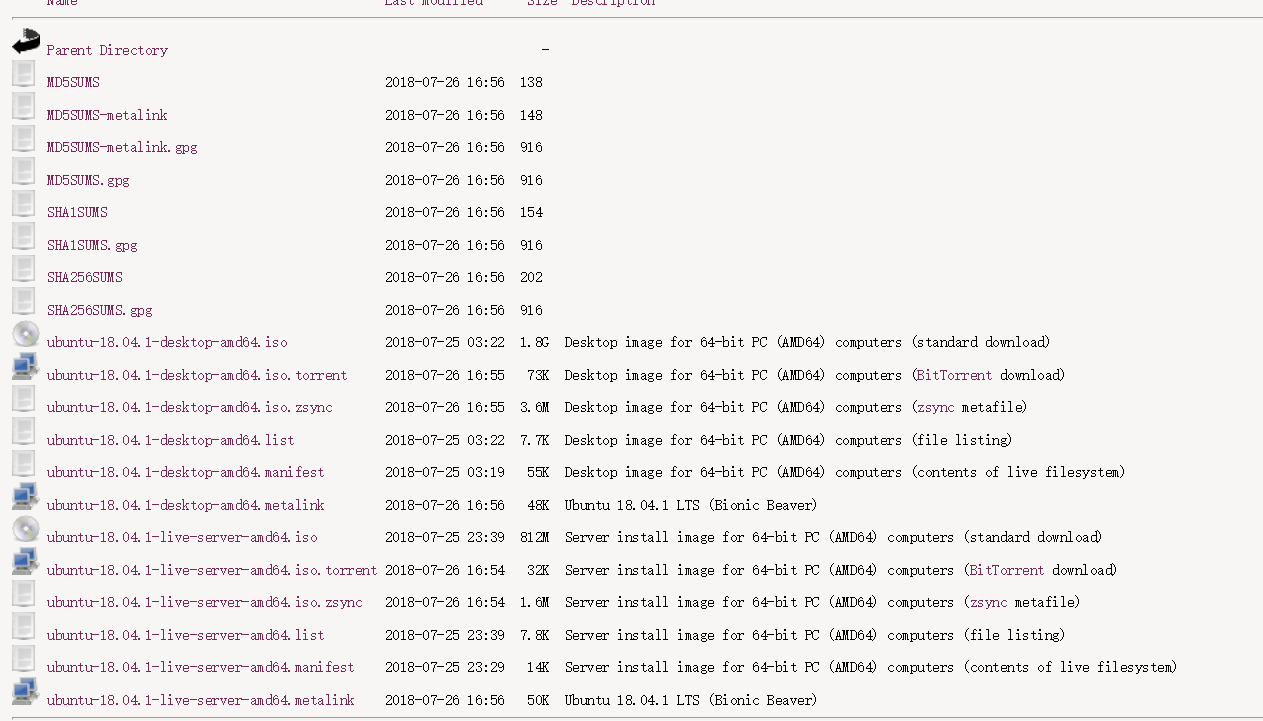
1.2 下载UltraISO
使用搜索引擎搜索下载UltraISO并安装,关于UltraISO的使用可以参考一下小七之前发过的文章(双启动U盘)。
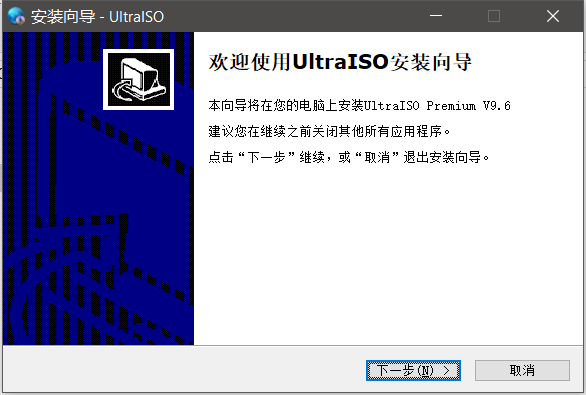
1.3 准备U盘和硬盘分区
准备一个8G左右的U盘即可,USB3.0最好,没有的话2.0的U盘也可以。
硬盘上需要划分出一块空白空间,最少应该要有20G左右,小七这里划分了50G左右的空间。如果只是想尝试一下Ubuntu的话,预留20到30G是比较合适的。
具体的划分空间操作可以使用windows系统自带的磁盘管理进行压缩操作,也可以使用DiskGenius进行分区,操作十分简单,这里不再赘述。
2、刻录安装U盘
▼如图所示,打开UltraISO后,点击左上角的文件->打开,选择刚刚下载好的ISO镜像文件。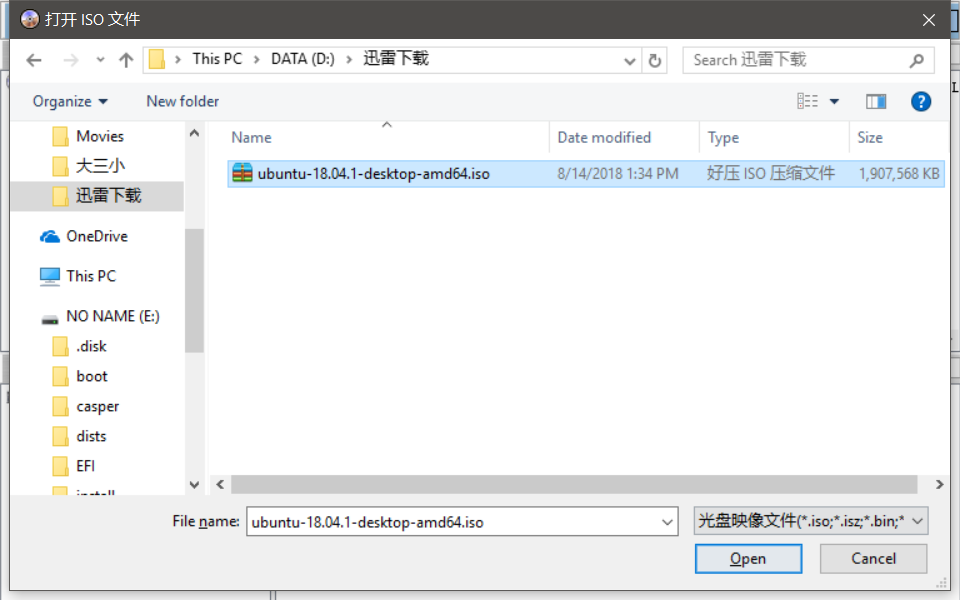
▼再点击上方菜单栏的启动->写入硬盘,硬盘驱动器要选择对应的U盘,不能选错,然后点击便捷启动->写入新的驱动器引导扇区->Syslinux。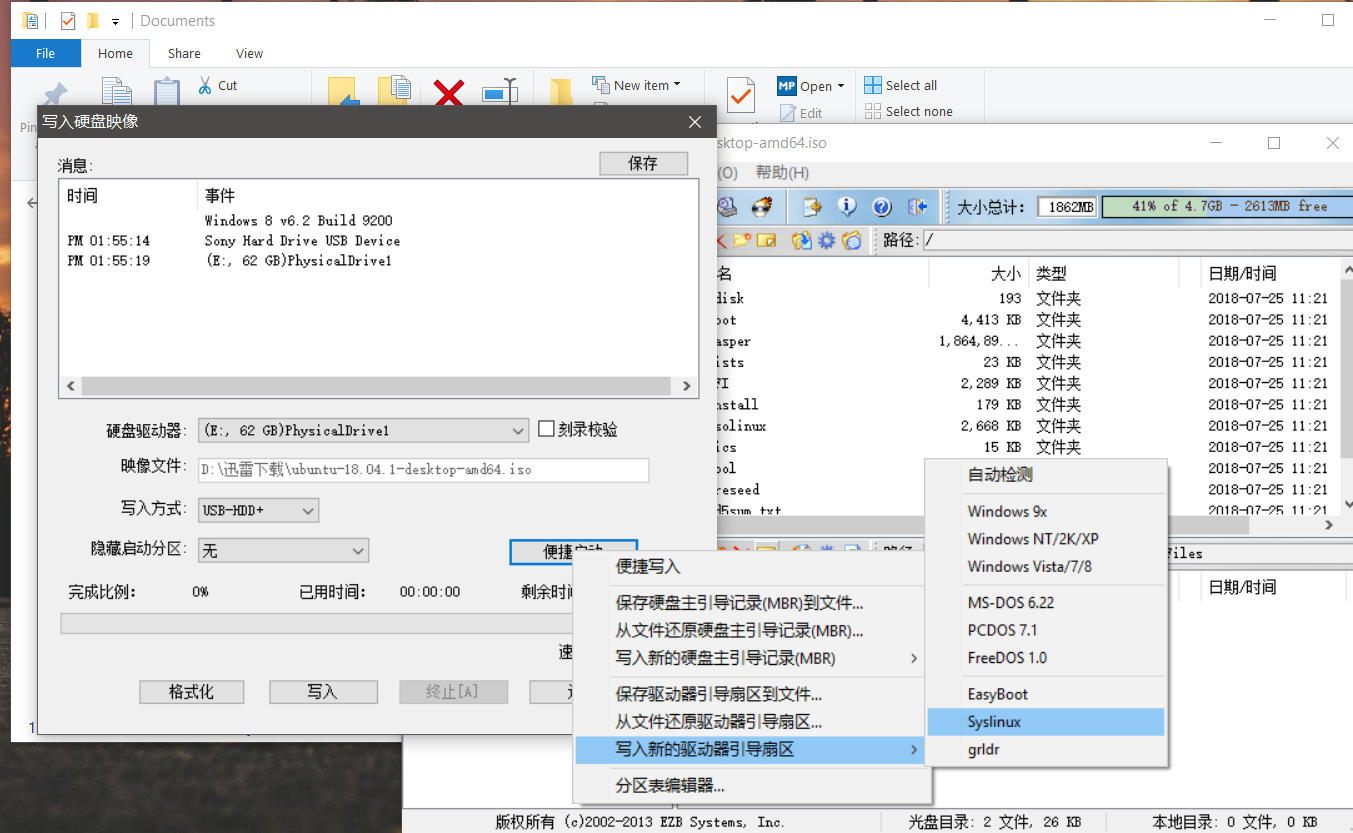
▼接下来点击写入,就会对U盘进行格式化并将ISO文件刻录到U盘里面。
3、进入安装界面
刻录完成之后,我们重启电脑进入BIOS或者是快捷启动菜单选择启动项,一般来说都是ESC/F1/F2/F8/F9/F11/F12等按键,具体会因笔记本的型号不同或是台式机的主板不同而不同,进入之后我们选择对应的UEFI启动项,名称应该是对应的U盘型号。
小七注:有些电脑可能需要关闭BIOS设置中的Security Boot选项才能顺利使用U盘启动。
▼到这里我们选择Try Ubuntu without install,这样可以先看一下Ubuntu的界面UI和各种操作,当然也可以直接选择下面的Install Ubuntu。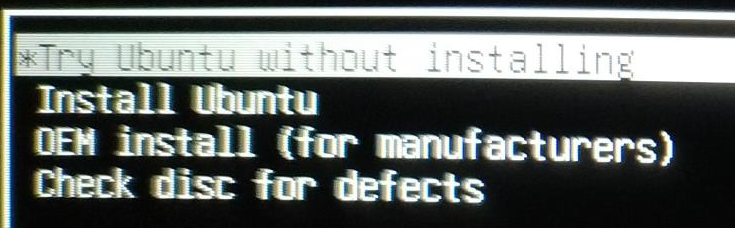
▼接下来就进入到了Ubuntu的界面,这里除了还没有对应的Ubuntu硬盘分区之外,其他的基本没有太大差别,我们点击桌面的Install Ubuntu 18.04.1LTS进行安装。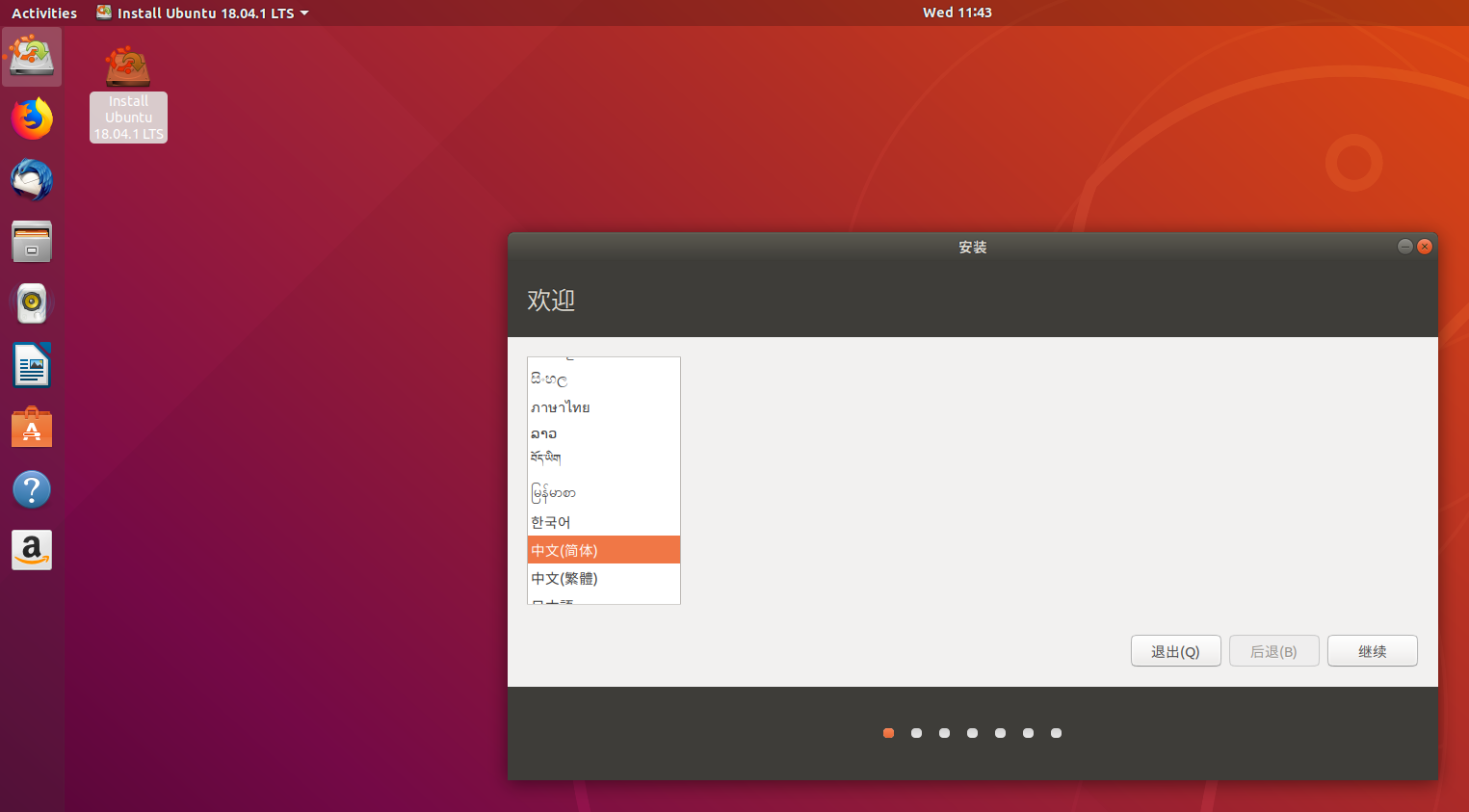
4、开始安装
接下来到分区之前都是一些简单的设置,我们根据实际需要选择即可。
4.1 语言设置
▼语言选择中文
4.2 键盘设置
▼键盘布局选择汉语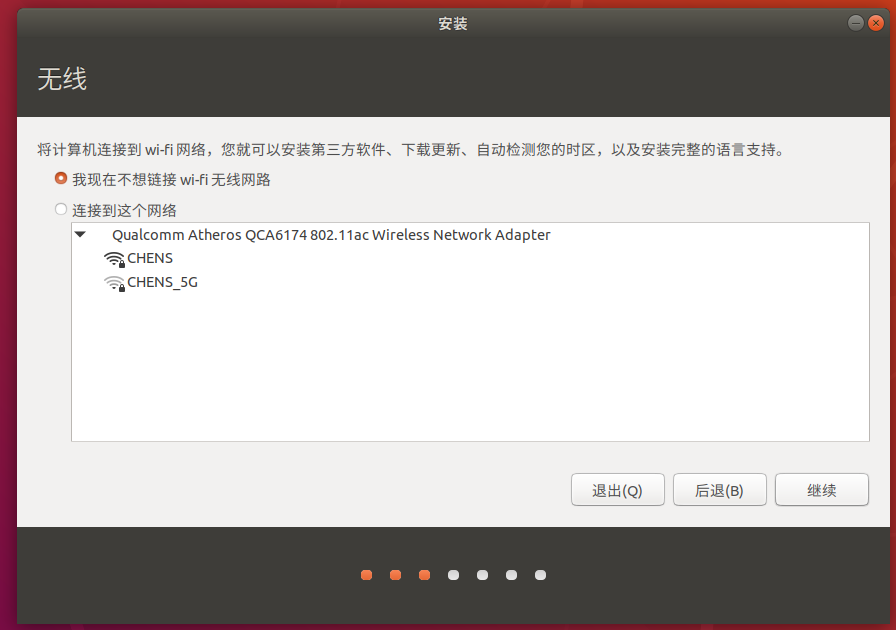
4.3 网络设置
▼WiFi暂时先不要连接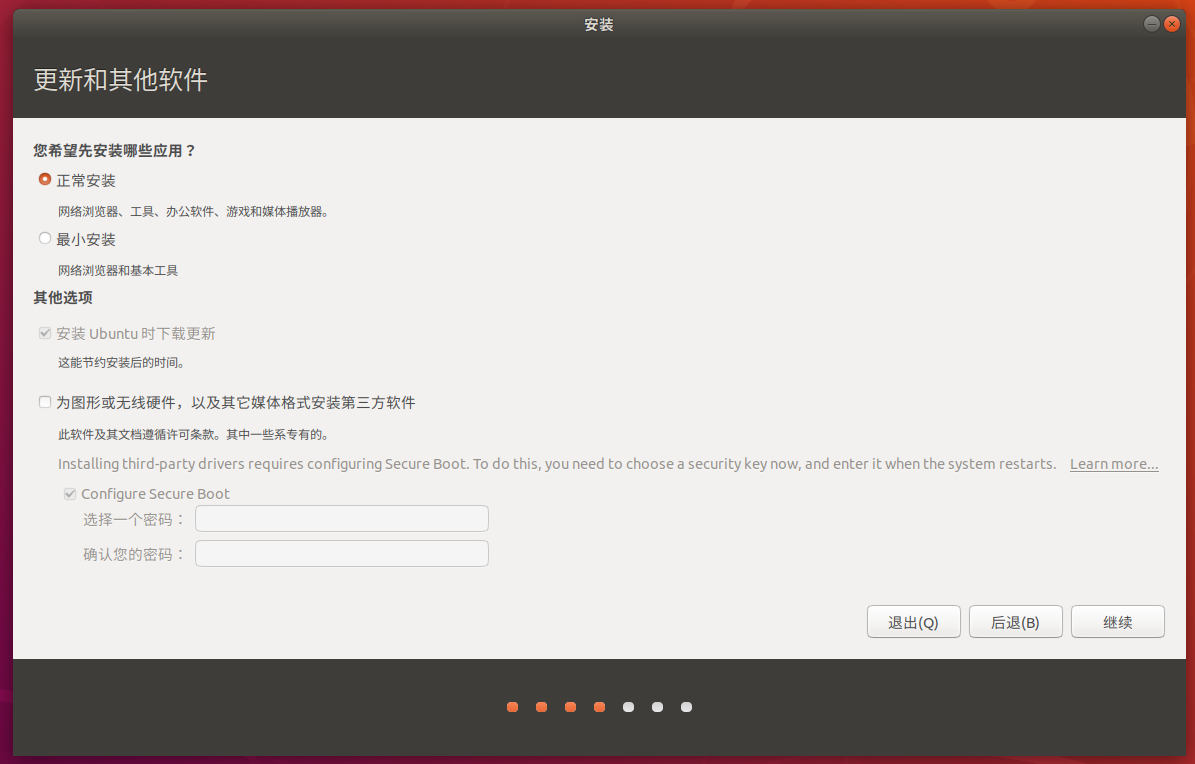
4.4 系统安装分区
▼安装类型选择其他选项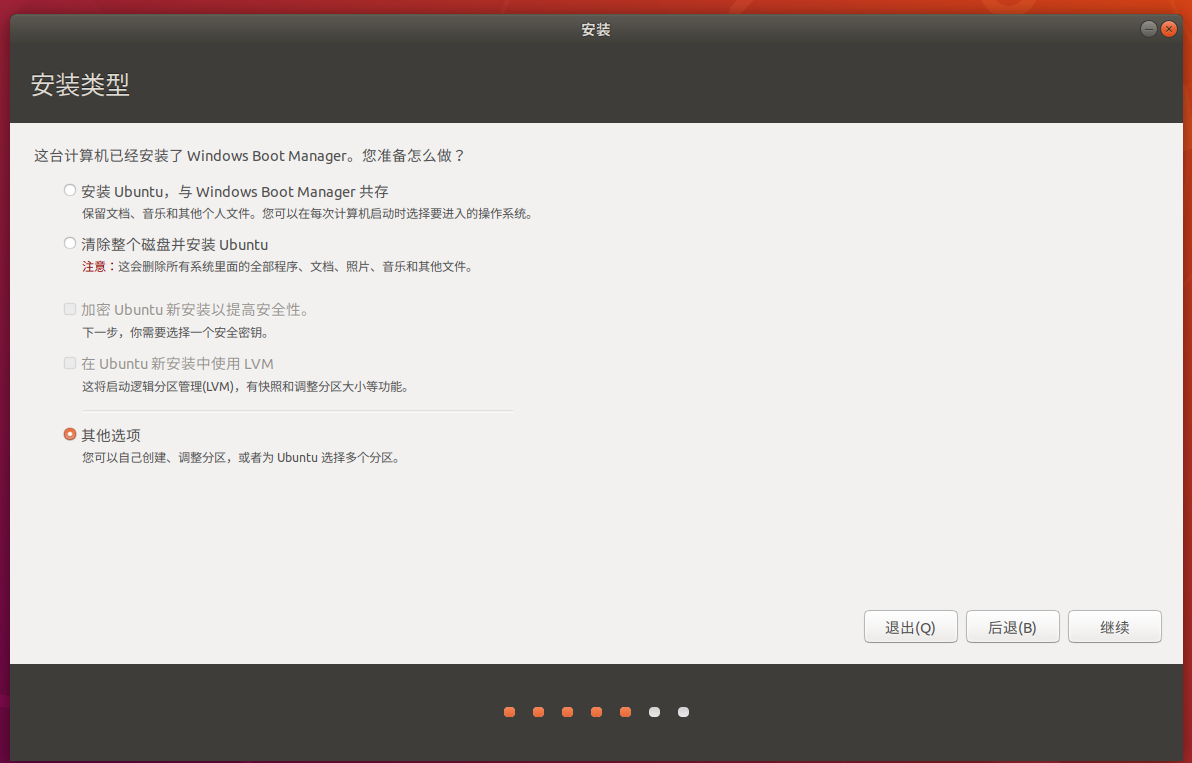
▼如图所示,硬盘上的分区多数是NTFS分区,这是windows系统使用的分区,而上方的EFI分区则是使用UEFI+GPT分区表模式下产生的用于记录系统引导文件的分区
一般来说,Ubuntu的安装分区可以分为三种情况:
4.4.1 第一种
简单粗暴,只分一个 / (主分区),将所有的空间全部分到这个分区里面。
这种方案比较适合刚入门Ubuntu的萌新,想先体验上手一下Ubuntu,不需要担心分区的设置合理情况。
4.4.2 第二种
分两个,Swap交换分区和/主分区,swap分区一般根据内存大小来分,剩下的全部给/主分区
Swap交换分区其实就是虚拟内存分区,如果电脑内存比较小(小于8G)而且平时需要用到较多内存的话可以划分大一点(4G左右),如果平时内存足够用可以划分小一点,几百M到一两G都是没问题的。
有兴趣的同学可以点击这里跳转到小七之前的博客了解一下。(虚拟内存)
4.4.3 第三种
分四个,/boot引导分区、/home用户分区、swap交换分区和 / 主分区
/boot(引导分区):相当于windows的efi分区,大小设置为200M即可,也可以更大一点;
/(主分区):用于存放Ubuntu系统,相当于windows的C盘,一般来说10到15G就够了。
Swap(交换分区):虚拟内存分区,大小参看第二种分法。
/home(用户分区):存储用户的各种数据,剩下的硬盘空间有多大就分多大给这个分区
这里小七选择第二种分区方案,一来是因为小七这里只划了50G来安装Ubuntu,硬盘本身的空间就不大,分太多区不太好;二来就是小七自己也没有什么分区的习惯(windows下也只是分了两个盘)。
▼如图所示,给交换分区(Swap)分2G(这台电脑的内存是16G,不需要分太大的交换空间)
▼如图所示,剩下的空间全部分给 / 主分区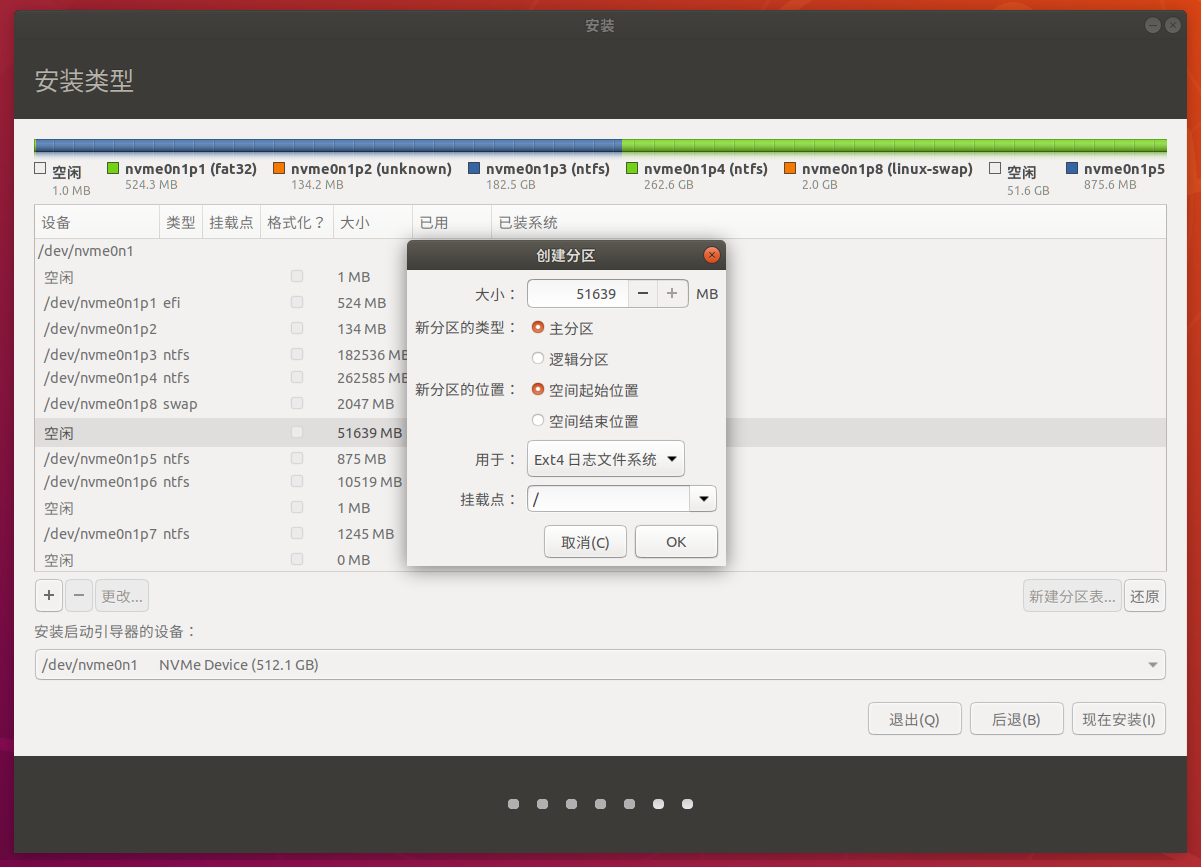
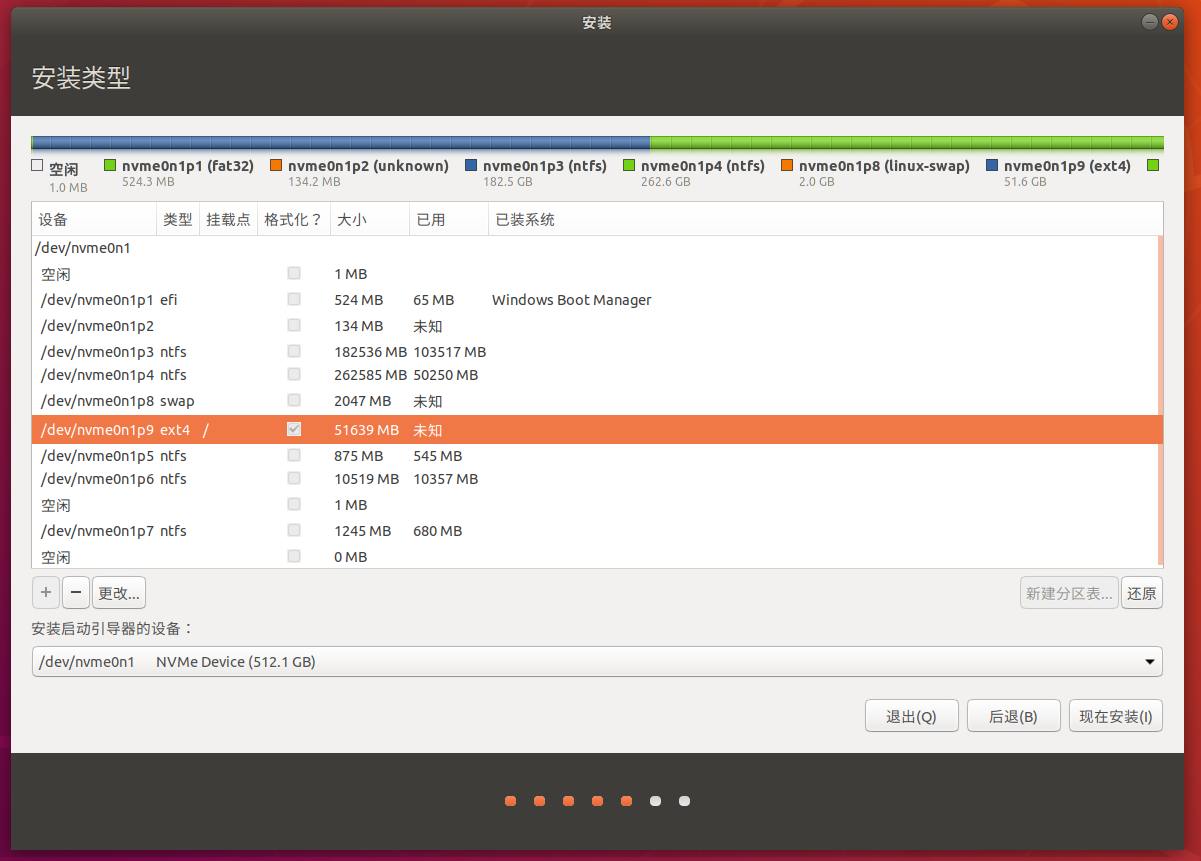
▼确认无误后点击确认。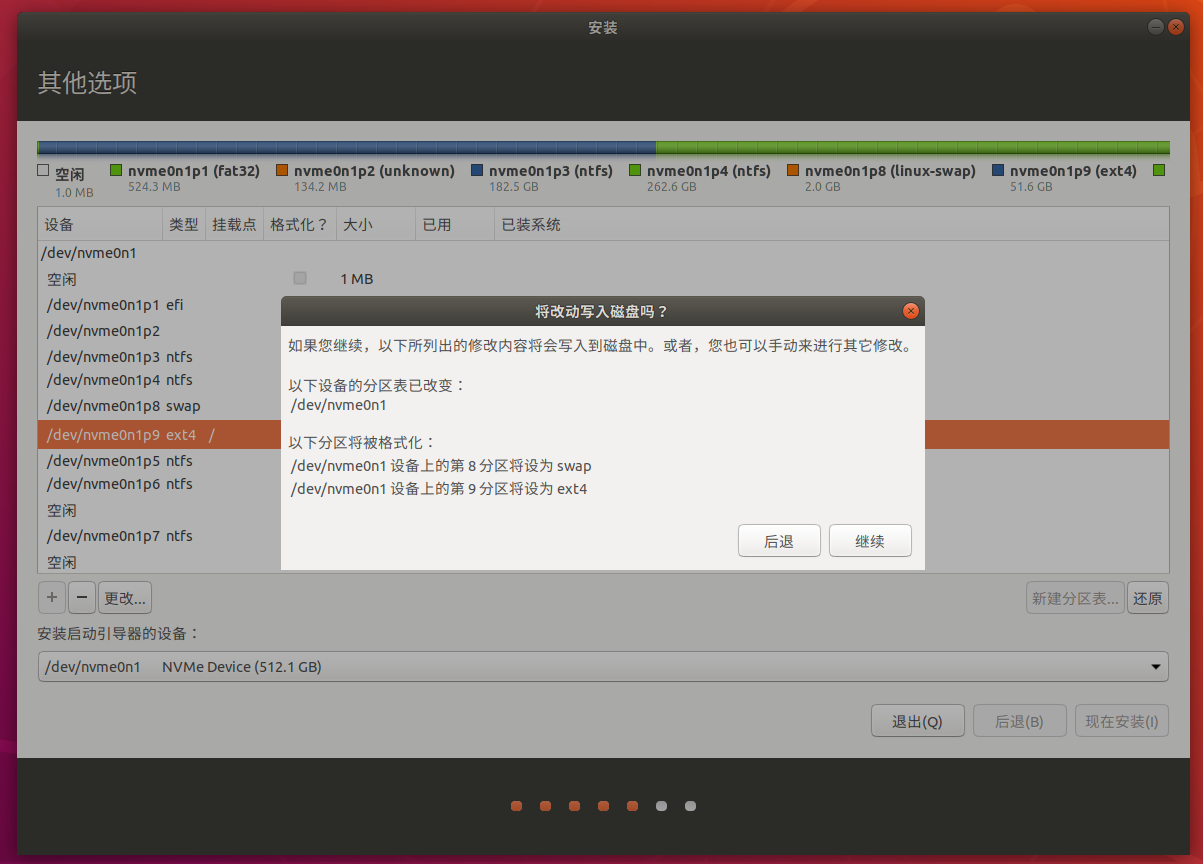
4.5 设置区域
▼设置区域,选择中国,默认城市是上海。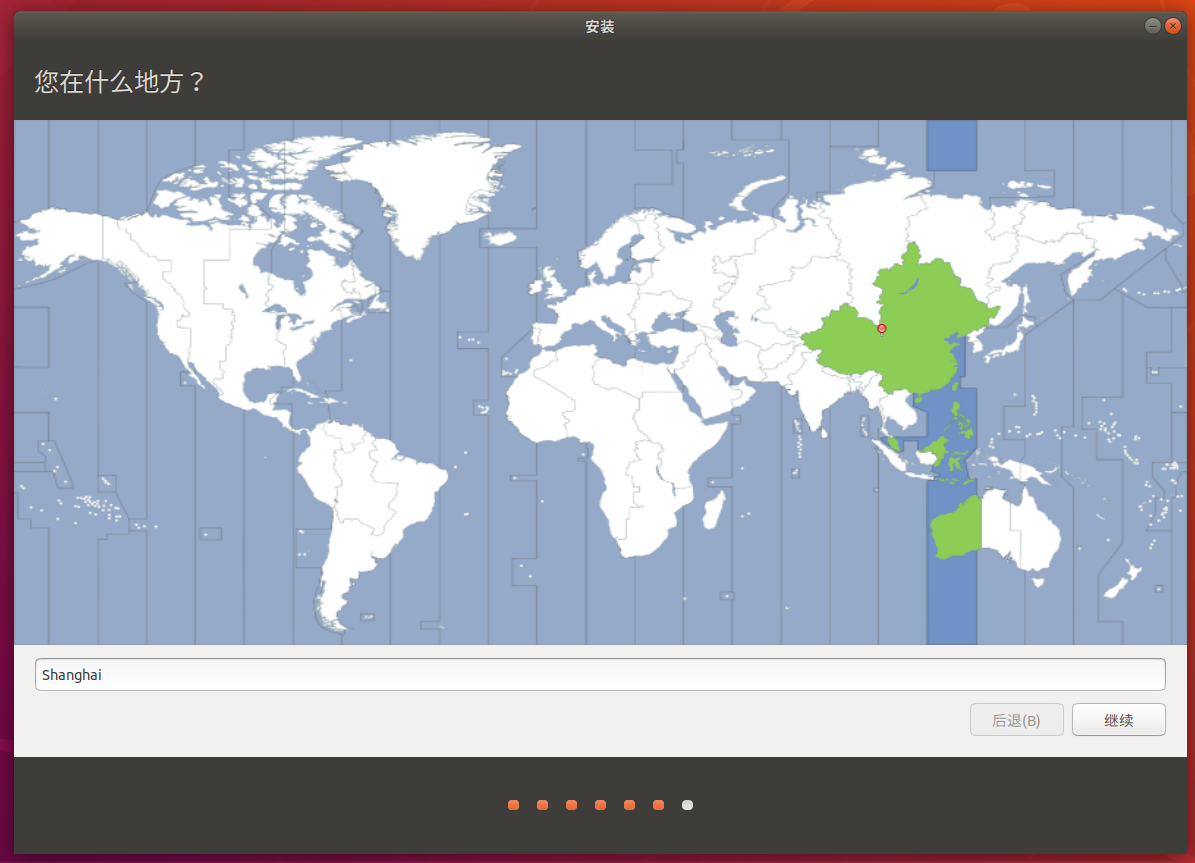
4.6 设置用户名
▼设置用户名和密码,也可以不设置,但是最好还是设置一下,一些超级用户操作需要输入密码解锁权限,没有密码的话会比较麻烦。
▼接下来就静静地等待安装完成。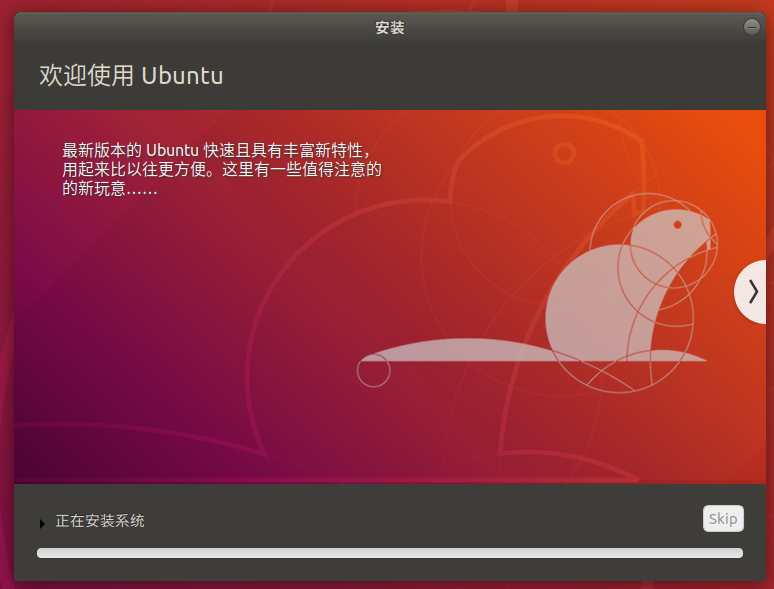
▼安装完成后会提示重启进入系统。
5、重启系统
▼重启后我们再进入启动选项可以看到Ubuntu已经在默认的第一个启动项中,如果平时使用windows比较多的可以把第一个改回windows。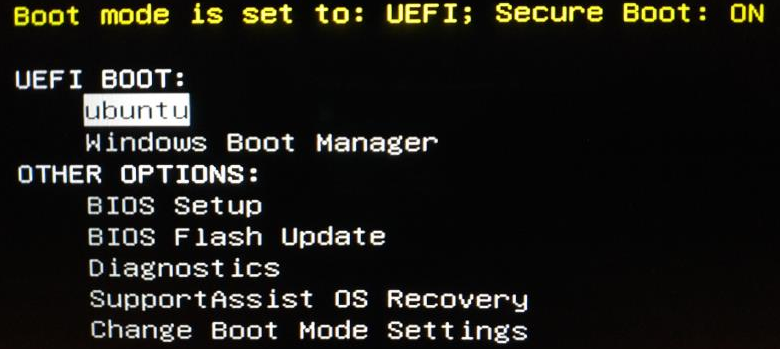
▼如图所示即可进入Ubuntu系统,下面的第三个就是windows系统。