JDK安装与环境变量配置
本文最后更新于:August 3, 2018 pm
本文以JAVA10为例,JAVA8的安装配置基本大同小异。
1、下载JAVA10
首先我们要去官网下载JAVA10的安装包。点击这里跳转到官网。
截至到发文为止,最新的版本是10.0.2。下载之前要记得先点击上面的Accept License Agreement,否则将无法下载。
另外,Windows上JAVA10只提供64位的版本。不过现在大多数电脑都是64位,这个问题应该不大。
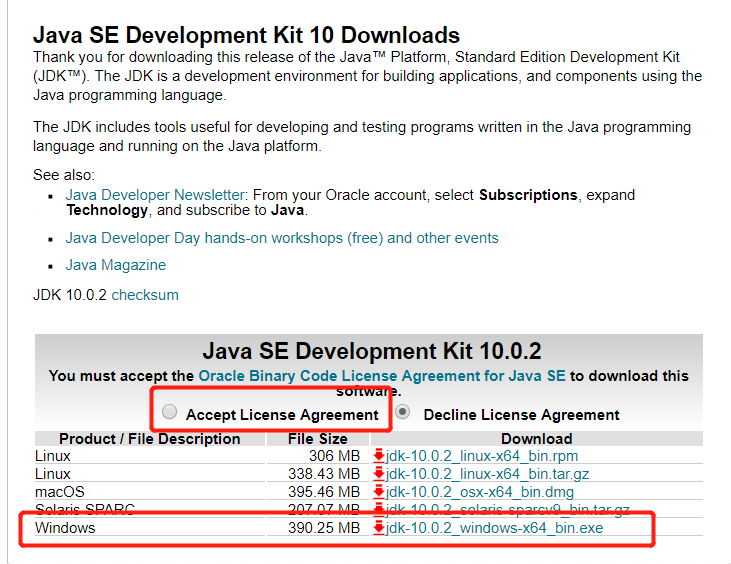
下载完成之后,直接双击安装。
2、安装JAVA10
因为小七这里只有10.0.1的版本,且系统的默认显示语言为英语,所以就以这个版本为例。(这里需要额外提一下,各种开发工具和IDE的存放文件夹和路径最好都以英文命名,不容易出现问题)
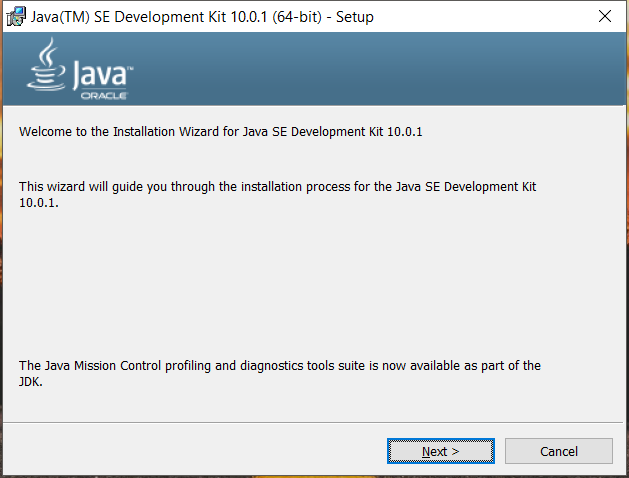
▲我们点击next
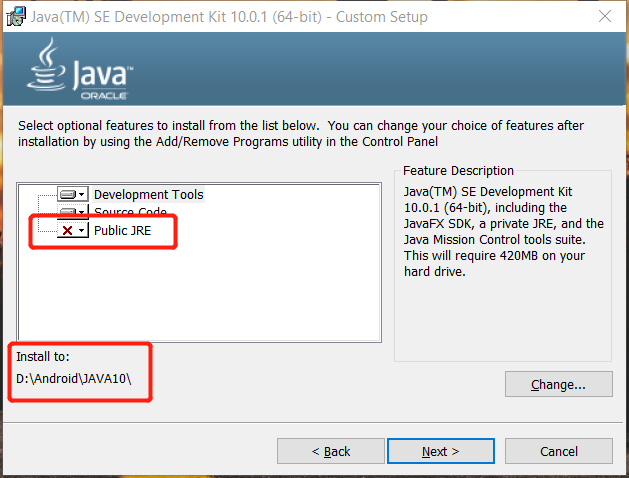
▲这里我们取消勾选JRE,因为没有必要而且会使后面的环境变量配置变得很复杂。
▲为了方便管理和记忆,我将它安装到了D盘,这个安装路径需要记住,因为后面配置环境变量的时候需要用到。
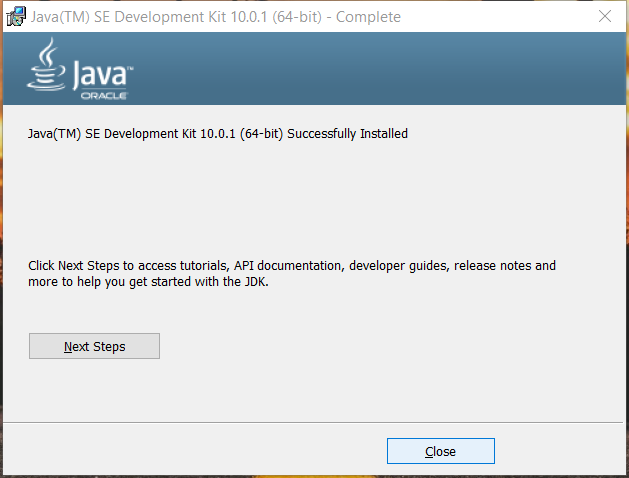
▲到这里JAVA10就已经安装完成了,下面我们进入环境变量的配置阶段。
3、配置环境变量
3.1 JAVA10
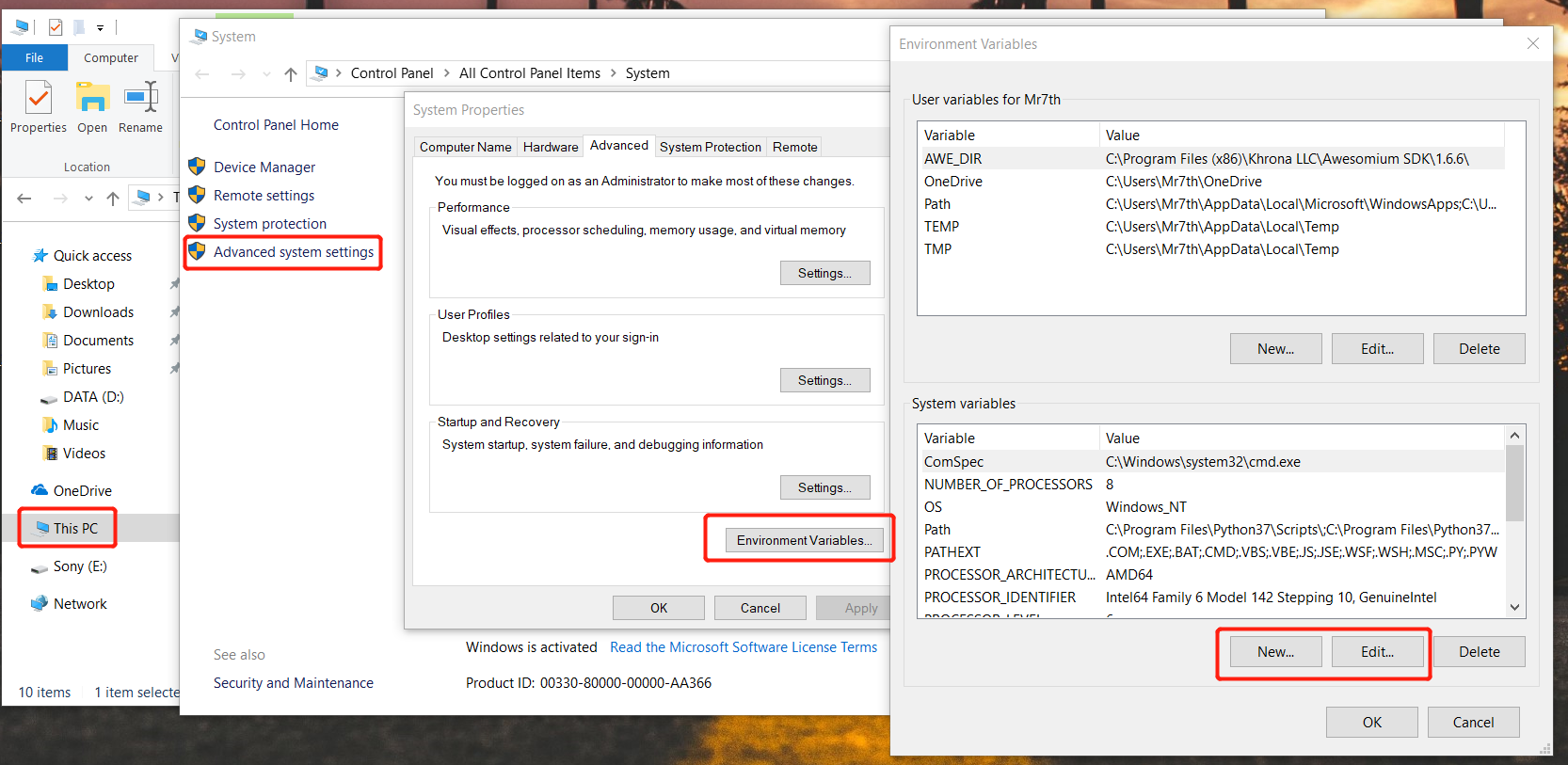
▲我们找到我的电脑,右键选择属性,然后点击左上方列表最下面的高级系统设置,点击下方的环境变量设置,看到最下面的系统变量。
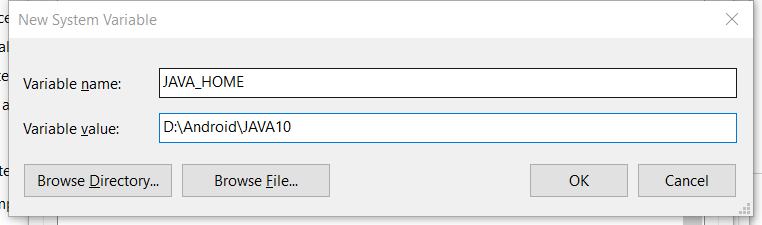
▲首先我们添加一个名为JAVA_HOME的变量,变量的值就是刚刚我们安装JAVA10的目录。
需要注意的是,如果你前面安装了JRE,在对应的安装目录下面会有JDK和JRE两个文件夹,此时我们需要选择JDK文件夹。
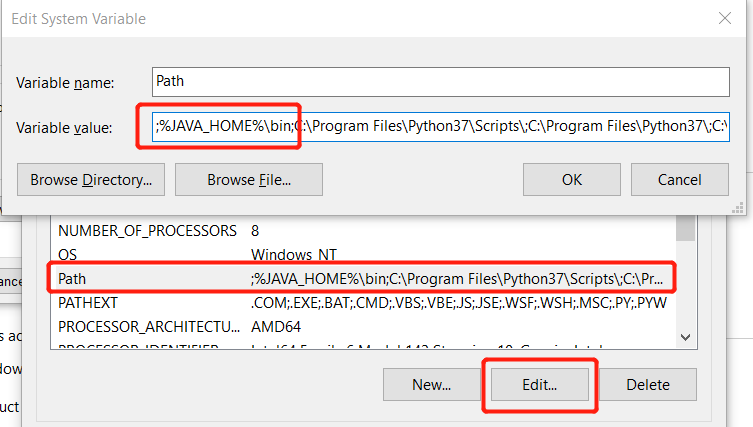
▲接着我们修改PATH变量(path不区分大小写)。在path变量的最前面添加如下变量值:
1 | |
注意这个变量值要和上面完全一样。
依次点击确定并关闭所有窗口。到这里我们就已经安装配置好JAVA10了。
3.2 JAVA8
JAVA8的环境变量配置大同小异。
1 | |
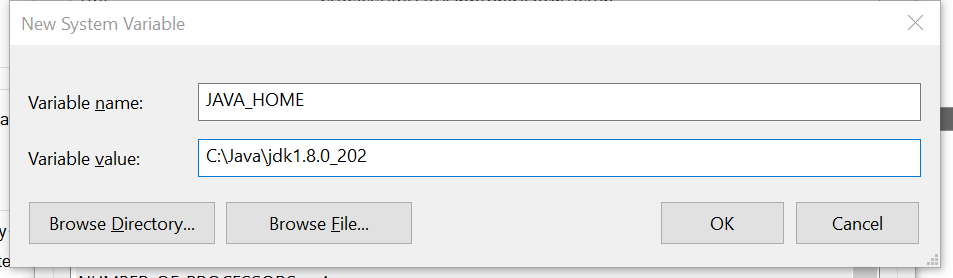
1 | |
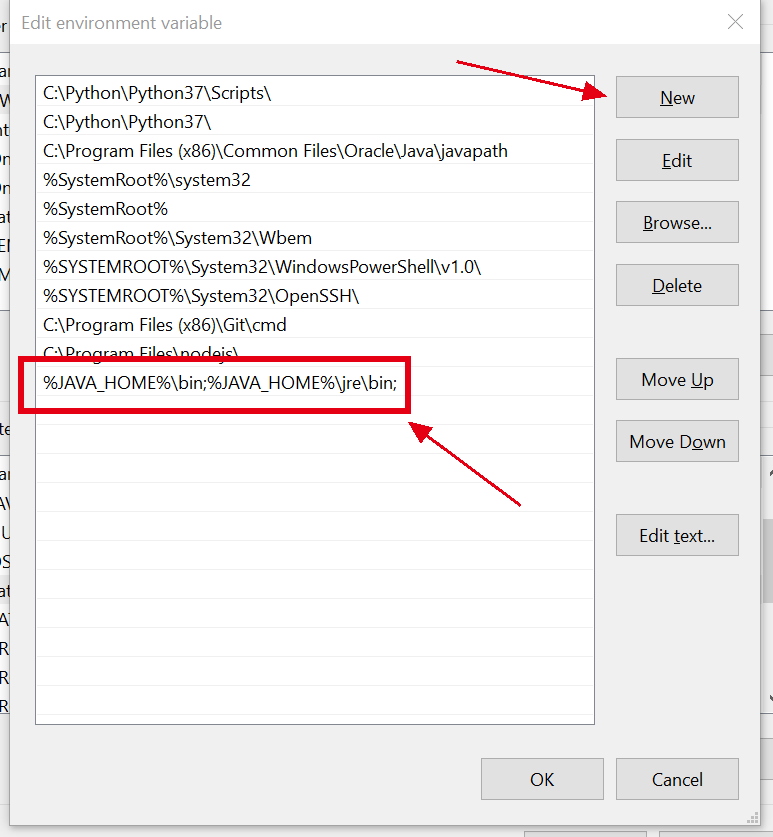
1 | |
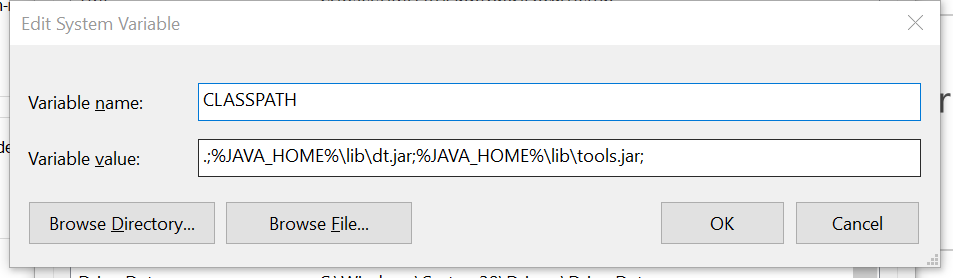
4、检验安装
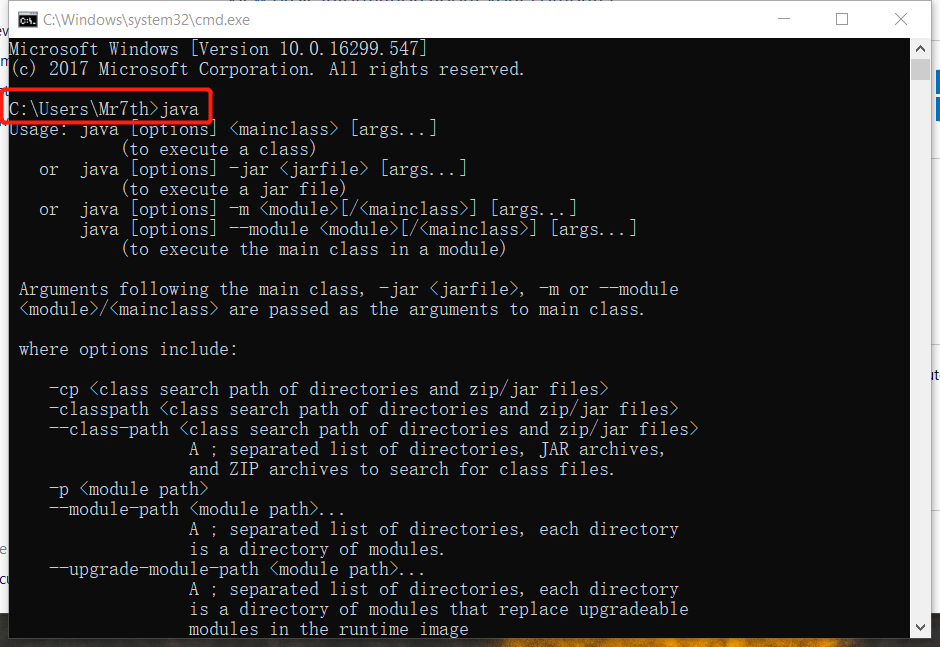
▲我们打开CMD,输入java或者javac,出现下面的命令行就表示已经配置成功。
为了进一步确定是全局变量配置成功,我们在其他位置(如D盘)新建一个java文件,写个简单的hello测试一下。
1 | |
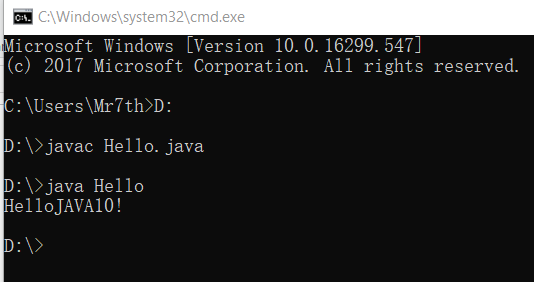
▲然后我们先使用javac命令编译java文件生成class文件,再使用java命令执行class文件就可以看到实际效果了。